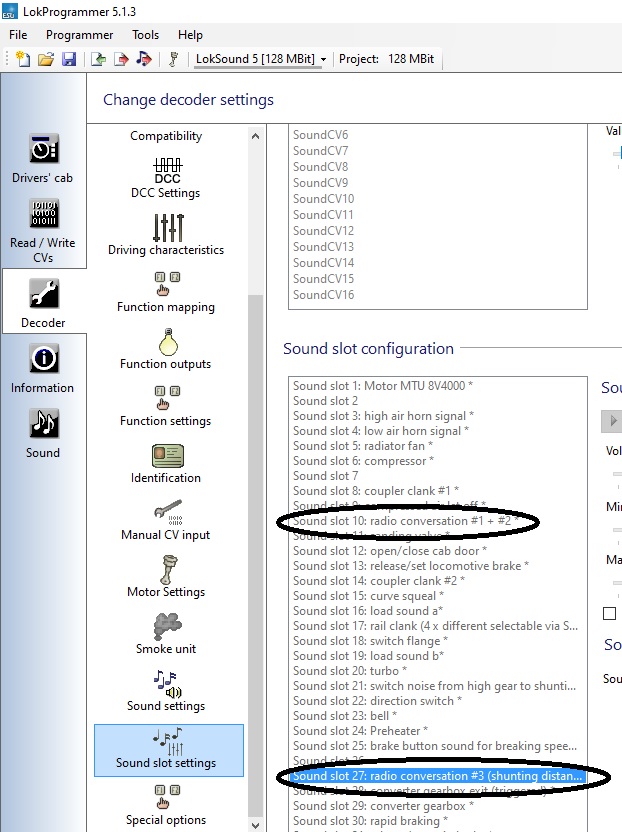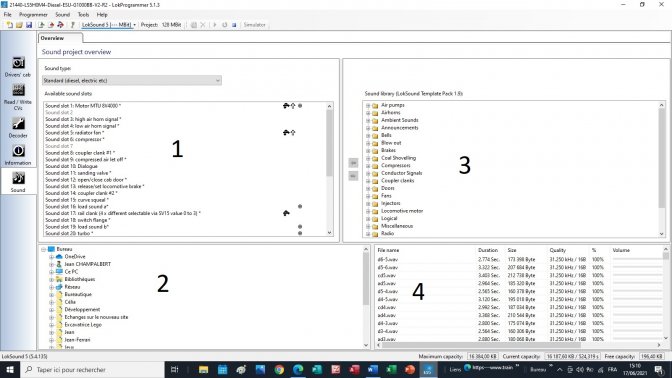Accueil > Technique > Digital > Comment modifier un fichier son dans un LokSound 5
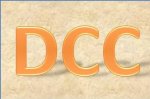 Comment modifier un fichier son dans un LokSound 5
Comment modifier un fichier son dans un LokSound 5
vendredi 18 juin 2021, par
Comment modifier un fichier son dans un LokSound 5
Vous avez une machine sonore équipée d’un Loksound 5 de ESU. Une touche de fonction lance un dialogue entre le conducteur et le régulateur mais celui-ci est en allemand, vous voudriez lui substituer un fichier son en français.
Il vous faut impérativement un Lokprogrammer de chez ESU à jour, chez moi v 5.1.3 et un PC sous Windows. Il vous faut aussi un logiciel qui va vous permettre de créer le fichier son, j’utilise Audacity qui est très complet et gratuit.
Les fichiers sons sont la propriété de ESU et vous ne pouvez pas manipuler les sons d’origine qui sont dans le décodeur de votre machine, il faut créer un projet avec le Lokprogrammer et importer une copie de l’intégralité des sons de votre machine que ESU met à notre disposition gratuitement.
Vous ouvrez Lokprogrammer sur votre PC, vous avez la machine sur la voie de programmation reliée au Lokprogrammer.
.
Vous remarquerez que dans le menu il y a deux icones l’une WRITE DECODER DATA va permettre d’enregistrer les modifications de Cv que vous avez effectué sur le décodeur pour le personnaliser, l’autre WRITE SOUND DATA modifie l’intégralité des flux sonores.
Si vous souhaitez retrouver le paramétrage d’origine, un reset avec Programmer reset décoder ou CV 8 = 8 n’affecte que les Cv sans toucher aux sons.
Prenons l’exemple de la toute nouvelle Vossloh G 1000 de ESU. Si vous ouvrez l’onglet SOUND après avoir lu les données du décodeur.
On constate que deux flux audio sont utilisés pour une conversation : Le Sound Slot 10 et le Sound Slot 27.
Dans l’onglet Sound, si vous cliquez sur le Slot 10, on s’aperçoit que le flux audio n’est pas accessible.
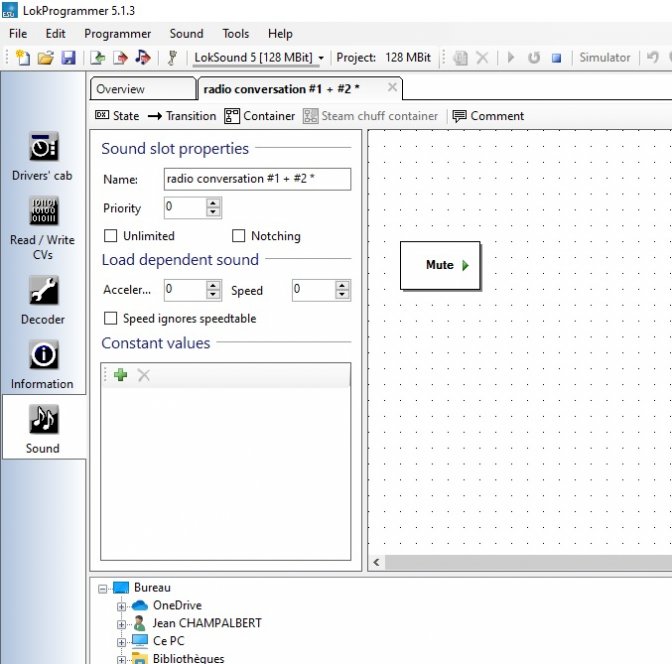
C’est normal, les données audio sont propriété de ESU. Pour contourner le problème, il faut télécharger l’intégralité des données sons de la machine sur le site de [http://projects.esu.eu/projectoverviews/search?q=G+1000].
On importe le fichier 21440-LSSH0M4-Diesl-ESU-G1000BB-V2-R2.esux qui correspond à la Vossloh G 1000.
L’onglet latéral Sound ouvre une fenêtre Sound Project Overview divisée en 4 éléments.
A gauche en haut 1 on a la fenêtre Available sound slots qui affiche l’intégralité des flux disponibles dans le projet, on y retrouve le slot 10 qui nous intéresse.
En dessous 2 on a une fenêtre qui affiche les fichiers de l’ordinateur, comme le fait l’explorateur de Windows c’est là que nous irons chercher les deux fichiers personnels Bernard+.wav et OK_j_y_vais.wav que nous avons fabriqué avec Audacity, ce sont ces deux fichiers que nous voulons intégrer dans le Slot Sound numéro 10 à la place des fichiers sons en allemand.
Sur la droite 3 on trouve la fenêtre Sound Library, que l’on peut télécharger gratuitement sur le site de ESU (ici le loksound template pack 1.9) qui contient une grande quantité de sons utilisables, classés par thème.
Dans la fenêtre du bas 4 on trouve les constituants des Slot Sound du projet.
Sur tous ces fichiers un double clic sur leur nom permet d’entendre le contenu.
Il y a un code pour ces fichiers
a accélération sound, bruits d’accélération a1, a2 …. a35
d drive sound bruits de roulement d1 , d2, …. d12
c, cx, cs coasting/coast to standing Marche sur l’ère, marche sur l’ère puis arrêt
s standing (idle, hiss) arrêt, ralenti, sifflement
sd standing to drive arrêt vers rouler
dc drive to coast rouler vers marche surl’ère
cd coast to drive marche sur l’ère vers rouler
ms mute to standing silencieux vers l’arrêt
sm standing to mute arrêt vers silencieux
Dans l’onglet latéral Function Mapping, on vérifie que le flux Dialogue est bien connecté à la fonction F23. Nous n’imposons pas de conditions, on aurait pu, par exemple, imposer l’arrêt de la loco pour que le dialogue s’établisse.
On accède aux conditions en déroulant la liste et en cochant celles qui nous intéresse, avec une logique de ET et de NOT.
Par exemple le SoundSlot 15 (crissement dans les courbes) ne sera émis que si la touche F12 n’a pas été activée (capteur courbe éteint NOT F12) et que le sensor 2 est actif avec la condition ET Sensor 2).
Les SounsSlot 16 et 19 respectivement régime moteur plus fort et moins rapide ne seront émis que si la loco est en mouvement (Drive=ON) ET la touche F16 (Mode pour trains lourds) activée.
Il est temps de créer notre flux.
On revient dans l’onglet Sound, clic sur Sound slot 10 pour ouvrir la fenêtre de création des flux audio.
Quand on clic sur l’onglet CONTAINER on crée des boîtes, ce sont des objets que l’on peut glisser-déplacer en les positionnant sur la grille pointillée.
La première boîte est déjà créé, c’est un MUTE, c’est le point de départ et d’arrivée du flux audio. Nous voulons installer deux fichiers sons, il nous faut deux CONTAiNERS que l’on positionne sur la grille comme on veut.
On va chercher dans la fenêtre 2 les deux fichiers audio que nous avons fabriqué on a la durée du son, la taille du fichier, l’échantillonage et on les drop dans la fenêtre 4, .
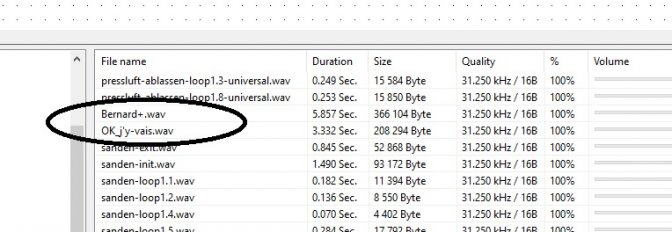
On fait un glisser-déplacer du premier fichier Bernard.wav dans le container Bernard, et on fait de même pour le second fichier OK_j’y_vais.wav dans le container du même nom.
Il nous reste à lier les containers par des conditions.
On active l’onglet transition, le curseur prend la forme d’une croix et l’on tire,(clic gauche enfoncé), une flèche du container Mute vers le container Bernard. La condition est 1 : [F=true] ce qui veut dire que le son sera émis dès que la fonction (F=true) sera activée. On fait de même entre la boîte Bernard et la boîte Ok_j’y_vais puis une autre transition entre la boîte OK_j’y_vais et la boîte Mute pour clore le flux audio. Le sens des flèches est important et indique le déroulement du flux audio.
Pour tester en bas de la fenêtre vous avez un bouton Fonction qui va lancer le flux.
Il nous reste à écrire tout cela dans le décodeur, c’est très long, car comme dit précédemment c’est l’intégralité des data sound qui sont écrits en écrasant les fichiers sons du projet précédent, avec un bon micro il faut prévoir une bonne demi-heure.
Et voilà c’est fait. Il n’y a plus qu’a tester. Si le son est trop faible, augmentez le volume. Ouvrez Sound Slot Settings dans Sound Slot configuration, sélectionnez Sound Slot 10 Dialogue et déplacez le curseur de son qui agit sur la Cv 331 index Cv 32 = 1.
Rappel : Le Lokprogrammer n’est utilisable qu’avec les décodeurs ESU (Loksound, LokPilot, SwitchPilot) il ne prend pas en compte les décodeurs Zimo donc les machines Roco-Fleischmann sonorisées ni les décodeurs sons Uhlenbrock donc quelques Piko ce qui est bien dommage.
Merci à dnrphil (Forum-train) pour la relecture de cet article. Et merci pour ce dialogue de Michel Audiard entre chauffeur et mécanicien implanté dans une 140 C Liliput
Additif du 09/07/2021
Pour les décodeurs sonores ZIMO, il existe un programmateur (MAJ du firmware des décodeurs Zimo et chargement de programmes sonores) c’est le MXULFA dont vous trouverez une mise ne oeuvre ici.
 Trains Essonne Nord
Trains Essonne Nord